When Windows 10 Refuses to Boot: Troubleshooting Startup Repair Failures
Related Articles: When Windows 10 Refuses to Boot: Troubleshooting Startup Repair Failures
Introduction
In this auspicious occasion, we are delighted to delve into the intriguing topic related to When Windows 10 Refuses to Boot: Troubleshooting Startup Repair Failures. Let’s weave interesting information and offer fresh perspectives to the readers.
Table of Content
When Windows 10 Refuses to Boot: Troubleshooting Startup Repair Failures

The dreaded blue screen of death, the spinning cursor frozen in time, the inability to access your files – these are all symptoms of a Windows 10 system that has encountered a critical error and is unable to boot properly. While encountering such issues can be frustrating, understanding the underlying causes and available troubleshooting methods can significantly improve your chances of restoring your system to a functional state.
This article delves into the common reasons behind Windows 10 startup repair failures and provides a comprehensive guide to resolving these issues. We will examine the role of Startup Repair, explore potential causes of its failure, and outline effective troubleshooting strategies.
Understanding Startup Repair and Its Limitations
Startup Repair is a built-in Windows tool designed to automatically diagnose and fix common boot problems. When activated, it scans your system for errors related to the operating system, drivers, or hardware, attempting to resolve them and restore normal boot functionality. However, Startup Repair has limitations:
- Limited Scope: Startup Repair primarily focuses on common boot errors and might not be effective against more complex issues like corrupted system files, hardware failures, or malicious software infections.
- Dependency on Existing Files: Startup Repair relies on existing system files to diagnose and repair errors. If these files are corrupted or missing, the tool may fail to function correctly.
- Potential for Overwriting Data: In rare cases, Startup Repair might overwrite critical system files, potentially leading to further complications.
Common Causes of Startup Repair Failures
While Startup Repair is a valuable tool, its effectiveness is contingent upon the nature of the boot problem. Here are some common reasons why Startup Repair might fail to resolve a Windows 10 boot issue:
- Corrupted System Files: Critical system files, like those in the Windows Registry or boot sector, are essential for proper system operation. Damage to these files can render the system incapable of booting and prevent Startup Repair from functioning effectively.
- Hardware Malfunctions: Issues with hard drives, RAM, or other hardware components can disrupt the boot process and lead to Startup Repair failures.
- Driver Conflicts or Errors: Incompatible or faulty device drivers can cause system instability and prevent Windows from booting.
- Malware Infections: Malicious software can corrupt system files, modify boot settings, or interfere with the boot process, rendering Startup Repair ineffective.
- Improper System Updates: Faulty or incomplete updates can introduce errors that prevent the system from booting properly.
- Boot Configuration Errors: Incorrect boot settings, such as improper boot order or corrupted boot files, can prevent the system from loading Windows.
Troubleshooting Startup Repair Failures: A Step-by-Step Guide
Addressing Startup Repair failures requires a systematic approach. The following steps can help you diagnose and resolve the issue:
1. Access the Advanced Startup Options:
- Restart your computer: Press and hold the power button until the computer shuts down completely.
- Access the boot menu: During the startup process, repeatedly press the appropriate key (usually F2, F8, or Del) to access the BIOS or UEFI settings.
- Navigate to the Boot menu: Locate the Boot menu and select the option to boot from a USB drive or CD/DVD.
- Choose the "Troubleshoot" option: Select the "Troubleshoot" option from the recovery menu.
- Access Advanced Options: From the "Troubleshoot" menu, select "Advanced Options."
2. Utilize Available Recovery Tools:
- System Restore: If available, use System Restore to revert your system to a previous point in time before the boot issue occurred. This can often resolve problems caused by recent software changes or driver installations.
- Startup Repair: Attempt to run Startup Repair again, as it may be successful if the initial attempt failed due to a temporary error.
- Command Prompt: Access the Command Prompt to manually troubleshoot boot issues. You can use commands like
chkdskto check for and repair hard drive errors,sfc /scannowto scan for corrupted system files, orbootrecto rebuild the boot configuration. - Safe Mode: If you can access Safe Mode, try updating or reinstalling drivers, running a virus scan, or using system restore to resolve the issue.
3. Consider Advanced Troubleshooting:
- Reinstall Windows: If the above methods fail, consider reinstalling Windows. This will erase all data on your hard drive, so ensure you have a backup before proceeding.
- Hardware Diagnostics: Run hardware diagnostics to identify and rule out potential hardware failures. This can be done using tools provided by your motherboard manufacturer or by using diagnostic utilities available on the manufacturer’s website.
- Seek Professional Help: If you are unable to resolve the issue yourself, consider seeking assistance from a qualified computer technician.
FAQs Regarding Startup Repair Failures
Q: What happens if Startup Repair fails to fix the problem?
A: If Startup Repair fails, it suggests that the underlying issue is more complex and requires further troubleshooting. The recommended next steps include utilizing other recovery tools like System Restore or Command Prompt, or considering a clean installation of Windows.
Q: Is it safe to use Startup Repair?
A: While Startup Repair is generally safe, it’s important to note that it can potentially overwrite critical system files. It’s advisable to create a backup of your important data before using Startup Repair, especially if you are unsure about the cause of the boot problem.
Q: Can I access my files if Startup Repair fails?
A: Access to your files depends on the severity of the boot issue. If Startup Repair fails, you may still be able to access your data using a bootable USB drive or external hard drive. Alternatively, you can use data recovery software to attempt to retrieve your files.
Tips for Preventing Startup Repair Failures
- Regularly back up your data: Create regular backups of your important files to prevent data loss in case of system failures.
- Keep your system updated: Ensure your Windows system is up to date with the latest patches and security updates.
- Run regular virus scans: Use a reputable antivirus program to scan your system for malware infections.
- Monitor system health: Pay attention to system performance and error messages. Address any issues promptly to prevent them from escalating.
- Install software from trusted sources: Download software only from reputable websites to minimize the risk of malware infections.
Conclusion: Navigating the Path to a Bootable Windows 10
While encountering a Windows 10 boot failure can be a stressful experience, understanding the potential causes and employing the appropriate troubleshooting techniques can significantly increase your chances of restoring your system to a working state. Remember, patience and a systematic approach are key to navigating these challenges effectively.
If you find yourself facing persistent boot issues despite your best efforts, seeking professional assistance from a qualified computer technician is often the most prudent course of action. By understanding the fundamentals of boot processes, utilizing available recovery tools, and implementing preventative measures, you can enhance the resilience of your Windows 10 system and minimize the impact of future boot failures.
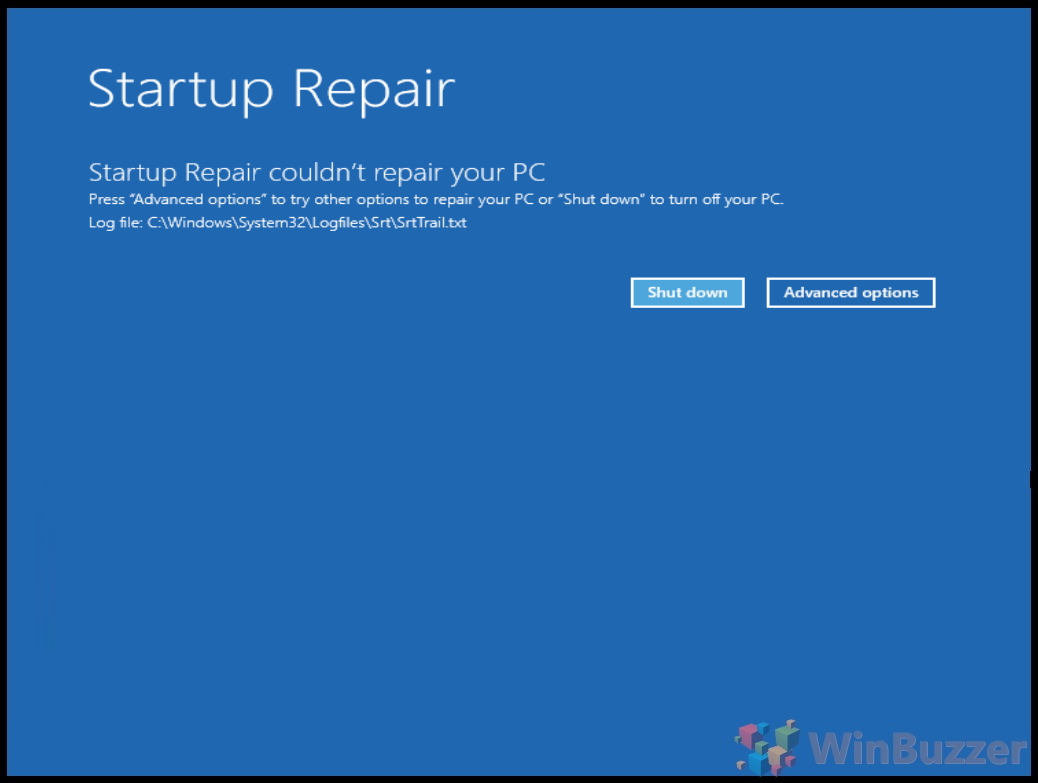







Closure
Thus, we hope this article has provided valuable insights into When Windows 10 Refuses to Boot: Troubleshooting Startup Repair Failures. We appreciate your attention to our article. See you in our next article!