Windows 10’s Seamless Connectivity: A Guide to Nearby Sharing
Related Articles: Windows 10’s Seamless Connectivity: A Guide to Nearby Sharing
Introduction
With enthusiasm, let’s navigate through the intriguing topic related to Windows 10’s Seamless Connectivity: A Guide to Nearby Sharing. Let’s weave interesting information and offer fresh perspectives to the readers.
Table of Content
Windows 10’s Seamless Connectivity: A Guide to Nearby Sharing

Windows 10, Microsoft’s flagship operating system, introduced a revolutionary feature designed to simplify file transfers between devices. This feature, known as Nearby Sharing, enables users to effortlessly share files, links, and even entire folders with nearby Windows devices.
Understanding the Mechanics of Nearby Sharing
At its core, Nearby Sharing leverages Bluetooth technology to establish a secure connection between devices. It utilizes a combination of Bluetooth and Wi-Fi Direct to facilitate data transfer. This innovative approach eliminates the need for cumbersome cables or complex network configurations, making file sharing a breeze.
The Advantages of Windows 10 Nearby Sharing
-
Effortless File Transfer: Nearby Sharing streamlines the process of transferring files between devices. Simply select the file you wish to share, choose "Nearby Sharing" from the sharing options, and select the recipient device. The file will be transferred seamlessly and securely.
-
Enhanced Convenience: Imagine sharing photos from your laptop to your tablet, or documents from your phone to your desktop – all without the need for external drives or cloud storage. Nearby Sharing simplifies these tasks, making file sharing incredibly convenient.
-
Security and Privacy: Unlike traditional Bluetooth transfers, Nearby Sharing utilizes secure protocols to protect data during transmission. It ensures that only authorized devices can receive files, safeguarding user privacy and data integrity.
-
Cross-Device Compatibility: Nearby Sharing is not limited to Windows 10 devices. It also works seamlessly with Android devices, allowing users to share files between different operating systems with ease.
Navigating Nearby Sharing: A Step-by-Step Guide
To utilize Nearby Sharing, follow these simple steps:
- Enable Nearby Sharing: Navigate to Settings > System > Shared Experiences. Ensure the toggle for "Nearby Sharing" is switched on.
- Choose Sharing Options: Within the Nearby Sharing settings, you can customize who can share files with you. You can allow sharing from everyone, only contacts, or only devices you’ve previously shared with.
- Share a File: Select the file you wish to share, right-click, and choose "Share." Select the recipient device from the list of available nearby devices.
- Accept the Transfer: The recipient device will receive a notification. Confirm the transfer by clicking "Accept."
Troubleshooting Common Issues with Nearby Sharing
While Nearby Sharing is generally reliable, some users may encounter issues. Here are some common problems and solutions:
- Device Visibility: If your device is not visible to other devices, ensure Bluetooth is enabled and that Nearby Sharing is turned on.
- Connection Issues: If you experience connectivity issues, try restarting both devices or checking for Bluetooth interference from other devices.
- Sharing Restrictions: If you are unable to share with a specific device, ensure the recipient device has Nearby Sharing enabled and that you have authorized sharing with them.
- File Size Limits: While Nearby Sharing can handle large files, there may be limitations based on the device’s capabilities and Bluetooth range.
Frequently Asked Questions about Nearby Sharing
Q: Does Nearby Sharing require an internet connection?
A: No, Nearby Sharing does not require an internet connection. It utilizes Bluetooth and Wi-Fi Direct to establish a direct connection between devices.
Q: Is Nearby Sharing secure?
A: Yes, Nearby Sharing uses secure protocols to protect data during transmission. It ensures that only authorized devices can receive files, safeguarding user privacy and data integrity.
Q: Can I share files with devices outside my network?
A: Yes, Nearby Sharing can be used to share files with devices outside your network, as long as they are within Bluetooth range.
Q: What types of files can I share using Nearby Sharing?
A: You can share various file types, including documents, images, videos, music, and even folders.
Q: Can I share with multiple devices simultaneously?
A: While you can select multiple devices to share with, the transfer will occur sequentially, one device at a time.
Tips for Optimizing Nearby Sharing
- Ensure Bluetooth is Enabled: Always ensure Bluetooth is turned on for both devices before attempting to share files.
- Keep Devices Close: Nearby Sharing works best when devices are within close proximity, typically within 10-15 feet.
- Check for Interference: Avoid sharing files in areas with high Bluetooth interference, such as near other wireless devices or metal objects.
- Update Devices: Ensure both devices have the latest software updates to ensure compatibility and optimal performance.
Conclusion
Windows 10’s Nearby Sharing feature revolutionizes file sharing, offering a seamless and secure way to transfer data between devices. Its simplicity, convenience, and cross-device compatibility make it an indispensable tool for users who frequently share files between their Windows devices and beyond. By understanding the mechanics of Nearby Sharing, its advantages, and troubleshooting tips, users can fully leverage its potential and enjoy a streamlined file-sharing experience.


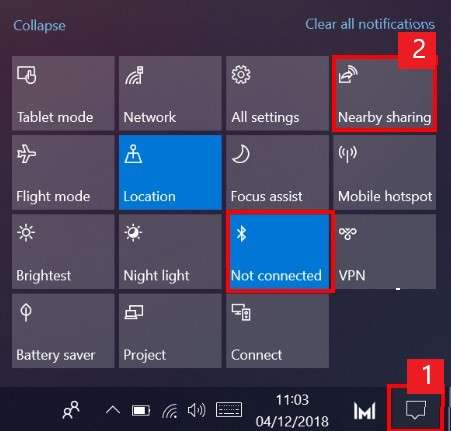





Closure
Thus, we hope this article has provided valuable insights into Windows 10’s Seamless Connectivity: A Guide to Nearby Sharing. We appreciate your attention to our article. See you in our next article!