Windows 10’s Seamless File Sharing: A Guide to Nearby Sharing
Related Articles: Windows 10’s Seamless File Sharing: A Guide to Nearby Sharing
Introduction
With great pleasure, we will explore the intriguing topic related to Windows 10’s Seamless File Sharing: A Guide to Nearby Sharing. Let’s weave interesting information and offer fresh perspectives to the readers.
Table of Content
- 1 Related Articles: Windows 10’s Seamless File Sharing: A Guide to Nearby Sharing
- 2 Introduction
- 3 Windows 10’s Seamless File Sharing: A Guide to Nearby Sharing
- 3.1 Understanding Nearby Sharing: A Simple Explanation
- 3.2 How Nearby Sharing Works: A Step-by-Step Guide
- 3.3 Benefits of Using Nearby Sharing
- 3.4 Applications of Nearby Sharing
- 3.5 Frequently Asked Questions (FAQs)
- 3.6 Tips for Optimizing Nearby Sharing
- 3.7 Conclusion
- 4 Closure
Windows 10’s Seamless File Sharing: A Guide to Nearby Sharing

Windows 10 introduced a convenient and intuitive way to share files between devices – Nearby Sharing. This feature allows users to effortlessly transfer files, links, and even images between Windows 10 PCs, tablets, and smartphones within close proximity. This article delves into the intricacies of Nearby Sharing, highlighting its advantages, functionality, and potential applications.
Understanding Nearby Sharing: A Simple Explanation
Nearby Sharing functions as a wireless file transfer protocol that leverages Bluetooth and Wi-Fi to establish connections between devices. It’s designed to be user-friendly, eliminating the need for complex configuration or external applications. Unlike traditional file sharing methods that often rely on cloud services or physical connections, Nearby Sharing offers a direct, secure, and efficient way to exchange information.
How Nearby Sharing Works: A Step-by-Step Guide
-
Enabling Nearby Sharing: To begin sharing files, users must first enable Nearby Sharing on both the sending and receiving devices. This can be done through the Windows settings menu, typically under the "System" or "Connected Devices" section.
-
Discovering Devices: Once enabled, Nearby Sharing automatically searches for nearby devices that have the feature turned on. The list of discoverable devices appears on the sending device, allowing users to select the intended recipient.
-
Initiating File Transfer: Selecting the target device initiates the file transfer process. The sender can choose the specific files or folders they want to share, and the receiving device will display a notification requesting acceptance of the transfer.
-
Receiving Files: Once the recipient accepts the transfer, the files are seamlessly downloaded to the designated location on the receiving device. The entire process is typically swift, with transfer speeds depending on the file size and the strength of the Bluetooth and Wi-Fi signals.
Benefits of Using Nearby Sharing
1. Simplicity and Convenience: Nearby Sharing eliminates the need for complicated setup or the use of third-party applications. Its user-friendly interface allows for effortless file sharing, making it ideal for quick and casual transfers.
2. Security and Privacy: Nearby Sharing utilizes Bluetooth and Wi-Fi, which are generally considered secure communication protocols. Additionally, the feature requires explicit consent from the recipient before transferring files, ensuring that only authorized devices can access the shared information.
3. Efficiency and Speed: Compared to traditional file sharing methods that rely on cloud services or physical connections, Nearby Sharing offers a significantly faster and more efficient transfer process, particularly for smaller files.
4. Versatility and Compatibility: Nearby Sharing is compatible with a wide range of devices, including Windows 10 PCs, tablets, and smartphones. This versatility makes it a valuable tool for sharing files across various platforms.
Applications of Nearby Sharing
1. Collaborative Work: Nearby Sharing facilitates seamless file sharing between colleagues working on the same project, eliminating the need for physical meetings or cloud storage.
2. Educational Sharing: Students can easily share assignments, research papers, or presentations with their peers or instructors using Nearby Sharing.
3. Personal File Sharing: Sharing photos, videos, or documents with family and friends becomes effortless with Nearby Sharing, allowing users to quickly transfer content between their devices.
4. Quick File Transfer: Nearby Sharing proves particularly useful for transferring files between personal devices, like moving photos from a smartphone to a laptop or vice versa.
Frequently Asked Questions (FAQs)
1. What is the range of Nearby Sharing?
The range of Nearby Sharing is generally limited to a few meters, depending on the strength of the Bluetooth and Wi-Fi signals. It’s designed for close-proximity sharing, making it ideal for sharing files between devices within the same room or office.
2. Does Nearby Sharing require an internet connection?
No, Nearby Sharing does not require an internet connection. It relies on Bluetooth and Wi-Fi for communication, allowing users to share files even when offline.
3. Is Nearby Sharing secure?
Yes, Nearby Sharing utilizes Bluetooth and Wi-Fi, which are generally considered secure communication protocols. Additionally, the feature requires explicit consent from the recipient before transferring files, ensuring that only authorized devices can access the shared information.
4. What types of files can I share with Nearby Sharing?
Nearby Sharing can be used to share various file types, including documents, images, videos, music, and even folders.
5. How do I disable Nearby Sharing?
You can disable Nearby Sharing through the Windows settings menu, typically under the "System" or "Connected Devices" section. This will prevent your device from being discoverable by other devices using Nearby Sharing.
Tips for Optimizing Nearby Sharing
1. Ensure Both Devices are Enabled: Verify that Nearby Sharing is enabled on both the sending and receiving devices.
2. Check Bluetooth and Wi-Fi Connections: Ensure both devices have strong Bluetooth and Wi-Fi signals for optimal performance.
3. Close Unnecessary Applications: Closing other applications that might be utilizing Bluetooth or Wi-Fi can improve transfer speeds.
4. Update Device Drivers: Regularly updating device drivers can enhance the performance of Nearby Sharing and resolve potential compatibility issues.
5. Use a Reliable Wi-Fi Network: If using a Wi-Fi connection, ensure that the network is stable and reliable for optimal transfer speeds.
Conclusion
Windows 10’s Nearby Sharing feature offers a convenient and efficient way to transfer files between devices within close proximity. Its simplicity, security, and versatility make it a valuable tool for various applications, from collaborative work to personal file sharing. By understanding the functionality, benefits, and potential applications of Nearby Sharing, users can leverage this feature to enhance their file transfer experiences and streamline their digital interactions.
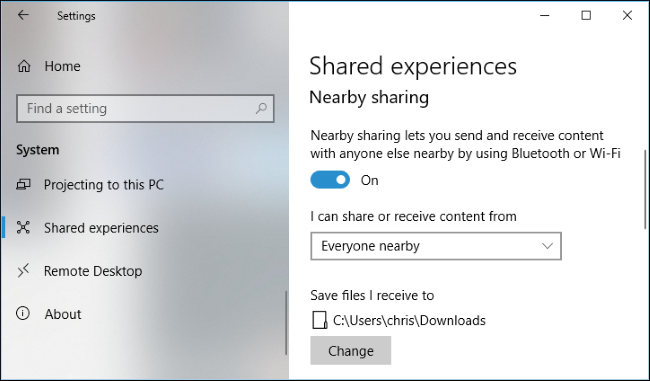


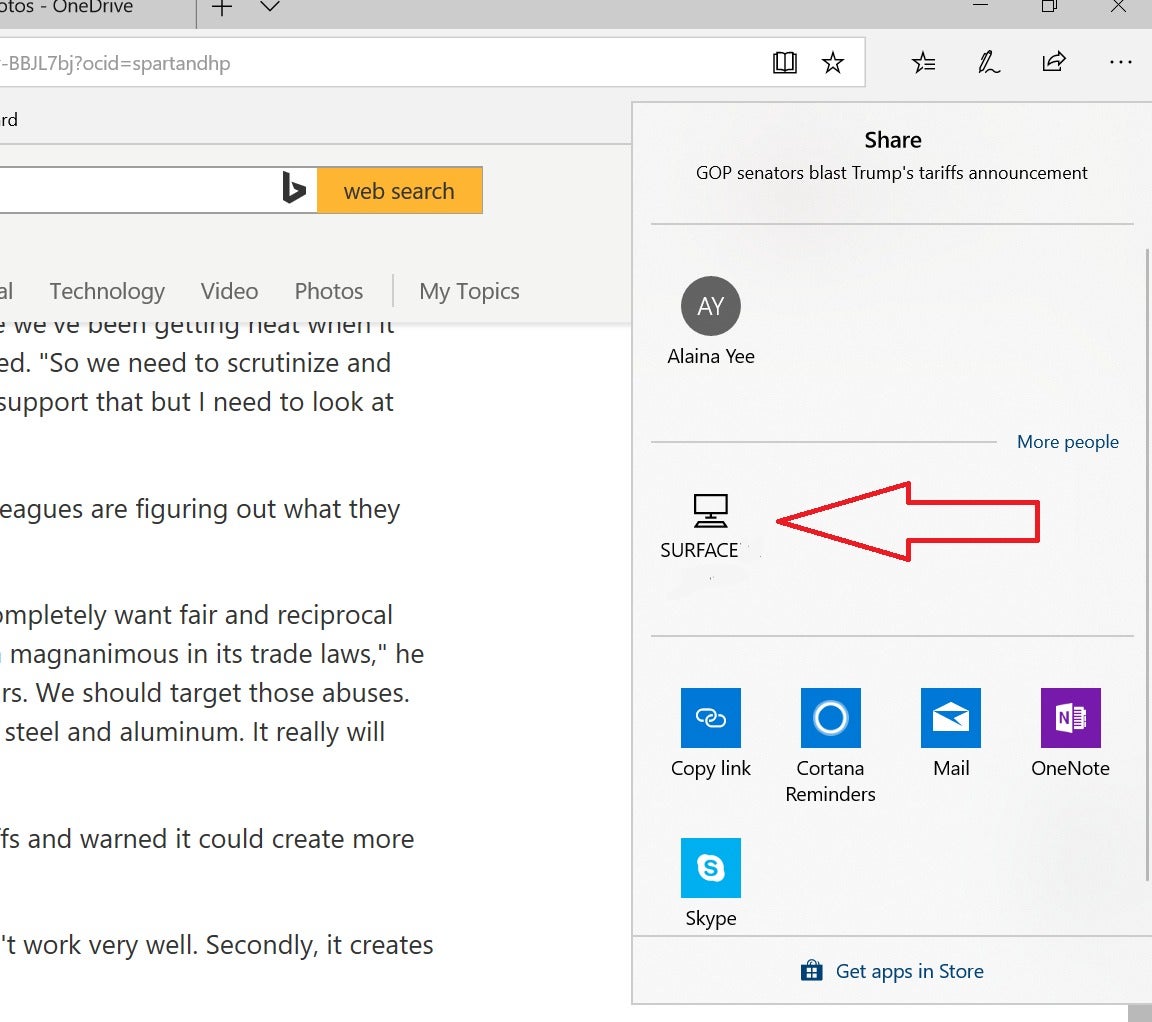

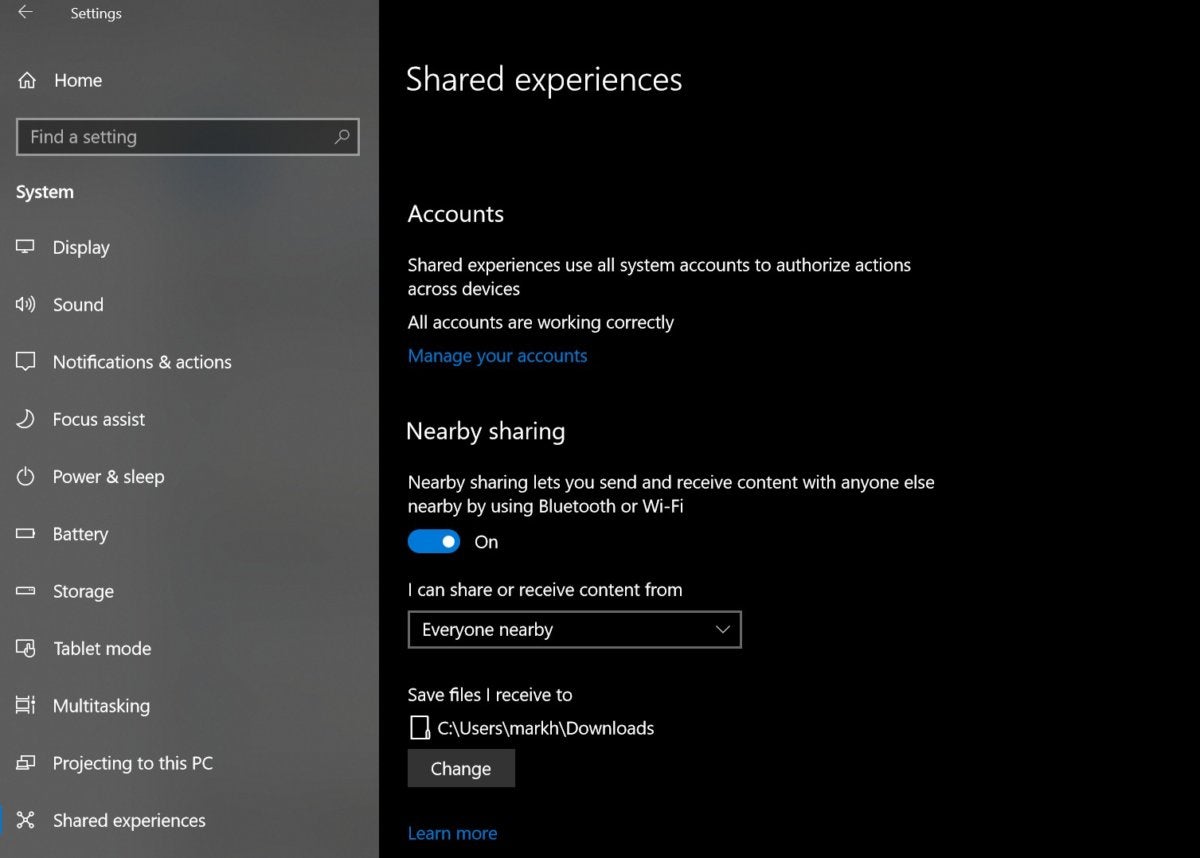


Closure
Thus, we hope this article has provided valuable insights into Windows 10’s Seamless File Sharing: A Guide to Nearby Sharing. We appreciate your attention to our article. See you in our next article!