Windows on Steam Deck: A Comprehensive Guide to Unleashing the Power of PC Gaming
Related Articles: Windows on Steam Deck: A Comprehensive Guide to Unleashing the Power of PC Gaming
Introduction
With enthusiasm, let’s navigate through the intriguing topic related to Windows on Steam Deck: A Comprehensive Guide to Unleashing the Power of PC Gaming. Let’s weave interesting information and offer fresh perspectives to the readers.
Table of Content
Windows on Steam Deck: A Comprehensive Guide to Unleashing the Power of PC Gaming

The Steam Deck, Valve’s innovative handheld gaming device, has revolutionized the way we experience PC gaming. While it comes pre-loaded with SteamOS, a Linux-based operating system optimized for gaming, the ability to install Windows opens up a world of possibilities for users seeking greater flexibility and access to a broader library of games. This article will delve into the intricacies of installing and utilizing Windows on the Steam Deck, outlining the benefits, potential challenges, and essential tips to ensure a smooth and rewarding experience.
Understanding the Advantages of Windows on Steam Deck
Installing Windows on the Steam Deck offers a compelling alternative to SteamOS, particularly for users who:
- Desire a wider game library: Windows boasts a vast library of PC games, including titles that may not be available on SteamOS or require specific Windows-only software.
- Prefer a familiar environment: For users accustomed to the Windows interface and its ecosystem of applications, the transition to Windows on Steam Deck feels natural and intuitive.
- Seek enhanced customization options: Windows allows for greater customization, enabling users to fine-tune system settings, install preferred applications, and personalize their gaming experience.
- Require specific software or drivers: Some applications and drivers may only be compatible with Windows, making it essential for users who rely on these functionalities.
The Installation Process: A Step-by-Step Guide
Installing Windows on the Steam Deck requires careful planning and execution. Here’s a breakdown of the process:
- Preparation: Back up your Steam Deck data, as the installation process will wipe the device’s internal storage. Download a Windows 10 or 11 ISO file from a trusted source.
- Creating a bootable USB drive: Use a tool like Rufus or Etcher to create a bootable USB drive containing the Windows ISO file.
- Accessing the BIOS: Restart the Steam Deck and repeatedly press the "F2" key during boot to enter the BIOS menu.
- Enabling Boot from USB: Navigate to the "Boot" section in the BIOS and select the USB drive as the primary boot device.
- Installing Windows: Follow the on-screen instructions to install Windows on the Steam Deck’s internal storage.
- Post-installation configuration: Install necessary drivers, configure the system settings to your preferences, and download desired applications.
Navigating the Challenges: Addressing Potential Issues
While the installation process is relatively straightforward, users may encounter challenges along the way. Common issues and their solutions include:
- Driver compatibility: Some drivers may not be readily available for the Steam Deck’s hardware components, requiring manual searching and installation.
- Performance limitations: The Steam Deck’s hardware, while powerful for a handheld device, may not match the performance capabilities of a high-end desktop PC.
- Battery life: Running Windows on the Steam Deck can consume more power than SteamOS, potentially impacting battery life.
- Game compatibility: Some games may not be optimized for the Steam Deck’s screen resolution or aspect ratio, resulting in graphical glitches or performance issues.
Optimizing Your Windows Experience: Tips for Enhanced Performance
To maximize the performance and efficiency of Windows on the Steam Deck, consider the following tips:
- Install the latest drivers: Ensure your system is running the most up-to-date drivers for optimal hardware performance.
- Adjust power settings: Optimize power settings to balance performance and battery life, prioritizing performance for demanding games.
- Fine-tune graphics settings: Adjust in-game graphics settings to achieve a balance between visual fidelity and smooth gameplay.
- Utilize Steam Deck’s built-in features: Take advantage of the Steam Deck’s gamepad mapping and control customization features to enhance your gaming experience.
- Explore community resources: Engage with online communities and forums dedicated to Windows on Steam Deck for support and troubleshooting advice.
Frequently Asked Questions
Q: Can I dual-boot Windows and SteamOS on the Steam Deck?
A: While dual-booting is possible, it requires advanced technical knowledge and is not officially supported by Valve.
Q: Does Windows on Steam Deck support all Steam games?
A: Yes, Windows on Steam Deck supports a wide range of Steam games, including those not available on SteamOS.
Q: Is it legal to install Windows on my Steam Deck?
A: Yes, installing Windows on your Steam Deck is legal, as long as you have a valid Windows license.
Q: What are the minimum system requirements for Windows on Steam Deck?
A: The Steam Deck’s hardware meets the minimum requirements for both Windows 10 and Windows 11.
Q: Will I lose my Steam Deck warranty if I install Windows?
A: Installing Windows may void your Steam Deck warranty, as it is not an officially supported operating system by Valve.
Conclusion
Installing Windows on the Steam Deck offers a compelling alternative to SteamOS, unlocking a wider game library and a familiar computing environment. While potential challenges exist, careful planning, troubleshooting, and optimization can ensure a seamless and rewarding experience. Ultimately, the decision to install Windows hinges on individual preferences and needs, allowing users to tailor their Steam Deck experience to their specific gaming desires. By embracing the flexibility of Windows on the Steam Deck, users can unlock the full potential of this groundbreaking handheld gaming device.

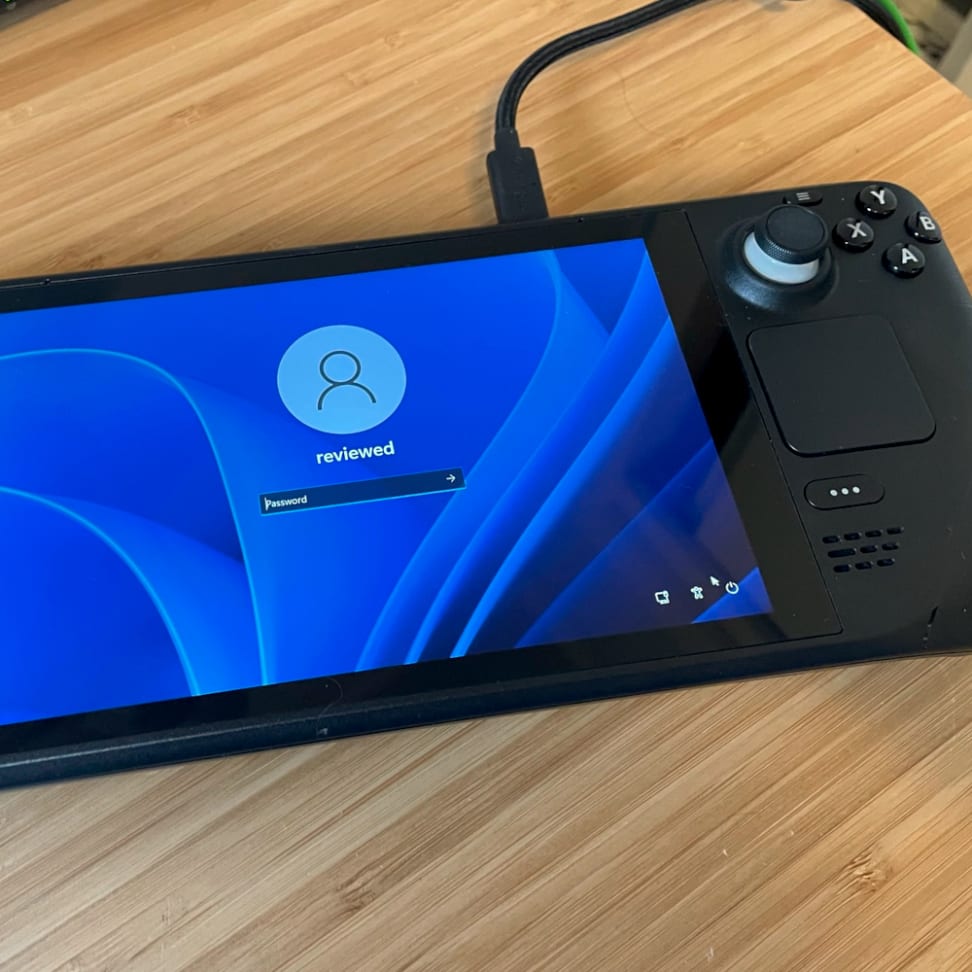

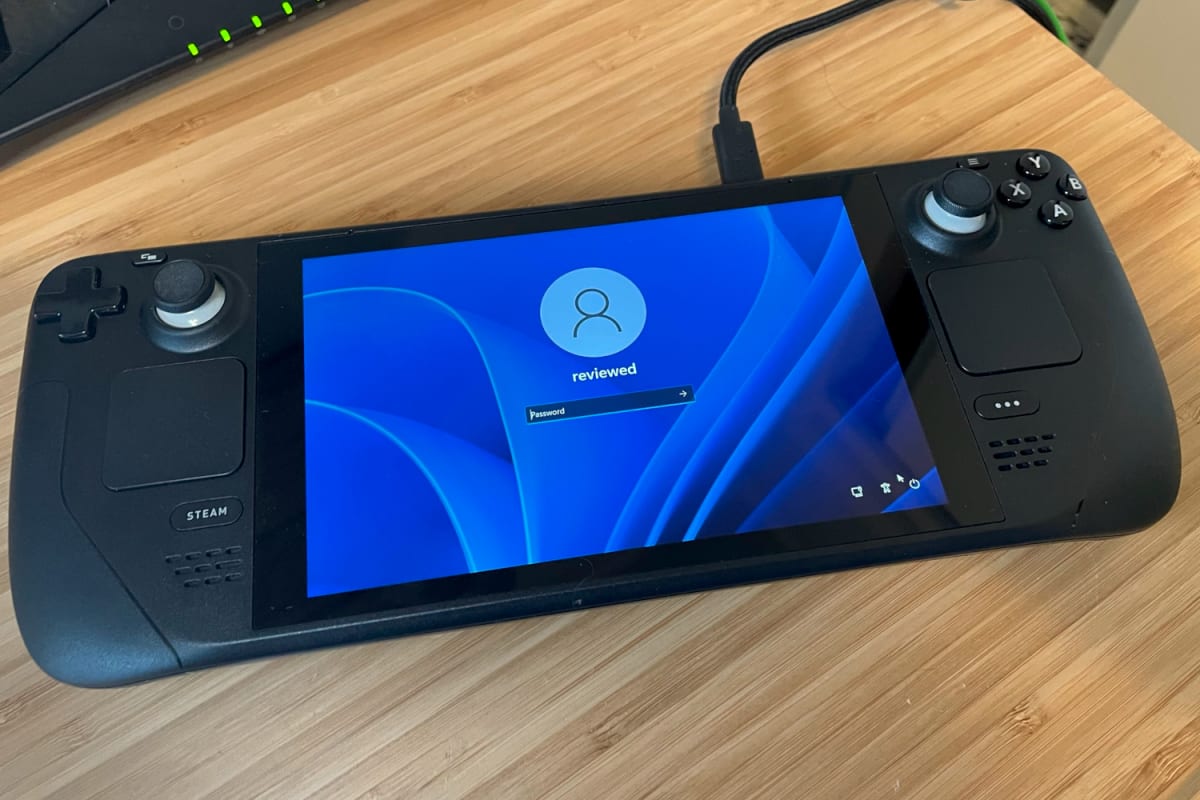




Closure
Thus, we hope this article has provided valuable insights into Windows on Steam Deck: A Comprehensive Guide to Unleashing the Power of PC Gaming. We thank you for taking the time to read this article. See you in our next article!